Going out of the office soon and need to setup an Out of Office, Away or Vacation message in Outlook? You would think it would be super easy, but unfortunately it’s not! There are actually two ways of creating an automatic reply and it depends on whether Outlook is stand-alone or using Microsoft Exchange.
If your are in a corporate environment and Outlook is connected to MS Exchange, then setting an out of office reply is actually very easy. Let’s go through that method first and then we’ll discuss how to do it if you are not using Exchange.
Out of Office Message w Exchange
In Office 2007 and earlier, go to Tools and click on Out of Office Assistant. Note that this should be there automatically in Outlook 2003 and Outlook 2007 when using Exchange. If you don’t see the option, you’re not using Exchange.
In Office 2010 and Office 2013, you have to click on the File tab, then Info and you’ll see a button calledAutomatic Replies (Out of Office).
In Office 2007 and earlier, click on the I am currently Out of the Office radio button and type in the message into the AutoReply box.
Go ahead and put the date you will be out till and also put in any contact info in case there is an emergency, etc. If you click OK, everyone will get this message until you come back to this dialog and change it to I am currently in the office.
You can also add rules to incoming messages while you are out of the office by clicking on Add Rule. This is useful if you want to perform certain actions on emails coming from different people. For example, if you get an email from a client, you may want to forward it to your phone or reply with a different email template than the one used for internal employees. If you don’t know how to use rules, read my previous post on how to create Outlook rules.
In Outlook 2010 and 2013, it’s a bit different. When you click on Automatic Replies, you’ll get a pop up dialog like the one shown below.
Select the Send automatic replies button and then check the Only send during this time range box if you know the exact dates you’ll be gone. If you leave it unchecked, it will simply leave the automatic reply on until you manually come and select Do not send automatic replies.
What’s also cool about this version is that you can have a separate auto reply setup for people inside and people outside your organization. Again, as with the earlier versions of Office, you click on Rules if you want to add exceptions to the auto reply.
Out of Office Message w/o Exchange
So this is great if you have Outlook with Exchange, but what if you don’t have access to Out of Office Assistant or Automatic Replies? Well there is a way you can EMULATE the out of office assistant by creating an automatic reply rule along with a out of office template. Here are the steps below.
Step 1: First create a new message in Outlook as if you are going to write someone an email. Do not put anything in the TO or CC boxes. Type in your away email message and put in a subject also.
Click on the Microsoft Office button or the File tab in newer versions of Office and choose Save As. In the Save as type combo box, select Outlook Template. Type a name such as Out Of Office Reply in theFile Name box and click Save.
Step 2: Now all we need to do is create a rule and tell Outlook to use the new email template we just created. For Office 2007, click on the Tools menu and go to Rules and Alerts.
In Office 2010 and 2013, click on the Home tab, then click on Rules and then click on Manage Rules & Alerts.
Click on New Rule under Email Rules to create a new Outlook rule.
Under the section Start from a blank rule, go ahead and click on Check messages when they arrive in older versions of Office or Apply rule on messages I receive in newer versions of Office, then click Next.
Next you’ll have to choose which conditions, if any, you want to check. For out of office auto replies, I normally don’t check anything since I want it to apply to any email that I receive.
Click Next and then under Actions, check the box that says “Reply using a specific template” and then in the second text box at the bottom, click on the link that says a specific template.
Now select the template that you had created earlier from the list of templates. If you do not see your template, click on the Look In combo box and choose Use Templates in File System.
Click Open and then click Finish. Now whenever you get a new email, an automatic response will be sent using your auto reply template. Outlook remembers whom it sends the messages too and will only send it once to each email address.
To turn it off, you have to go back into Rules and Alerts and uncheck the box next to the rule. Also, you have to make sure that Outlook is open on your computer before you leave in order for it to send the auto replies! If you have any questions, feel free to leave a comment. Enjoy!
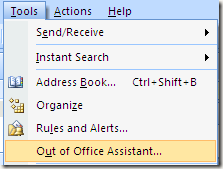

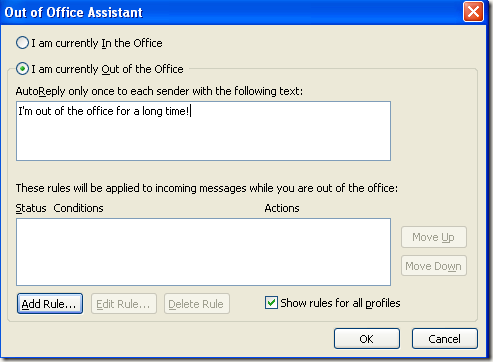
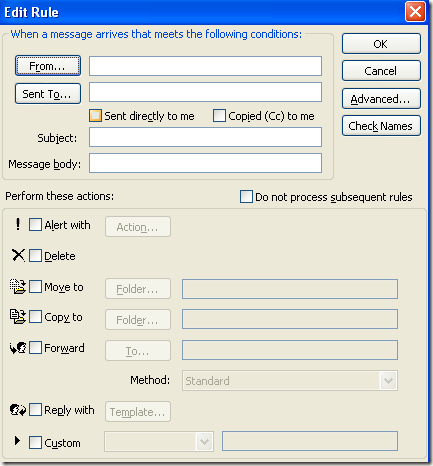



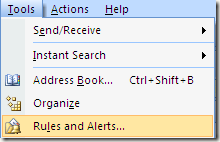




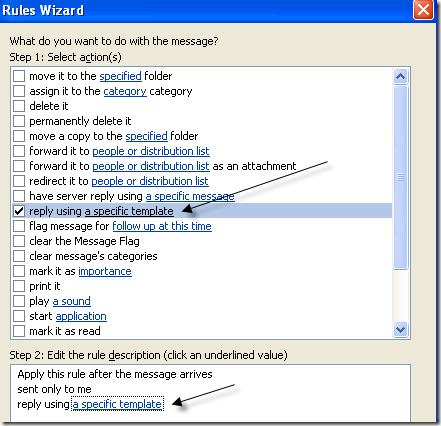

EmoticonEmoticon
Note: only a member of this blog may post a comment.