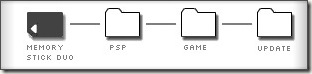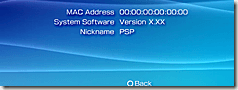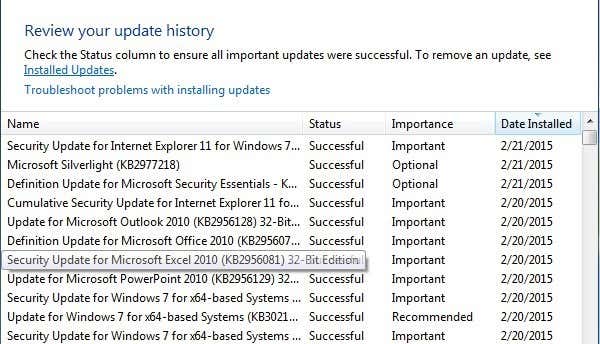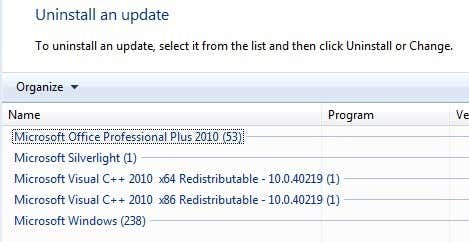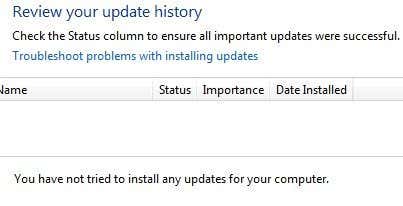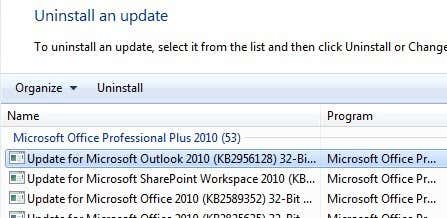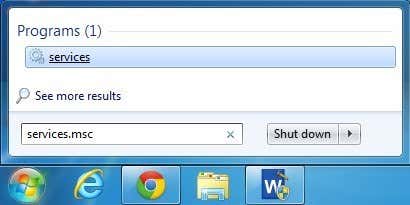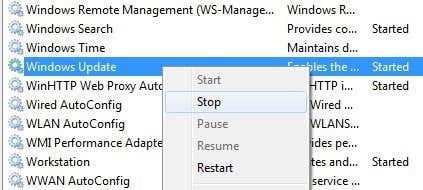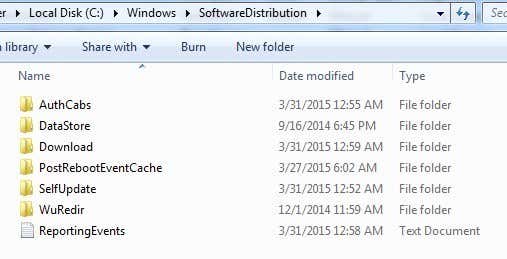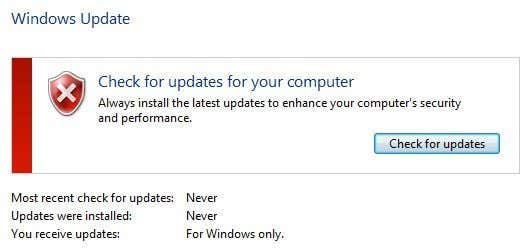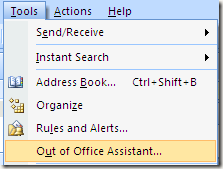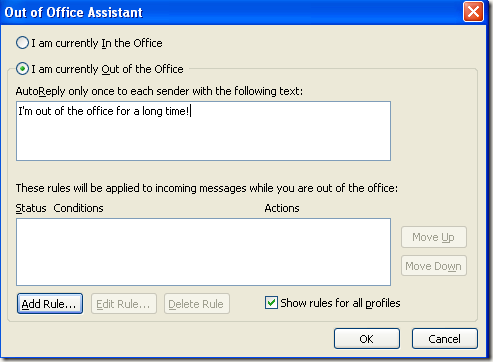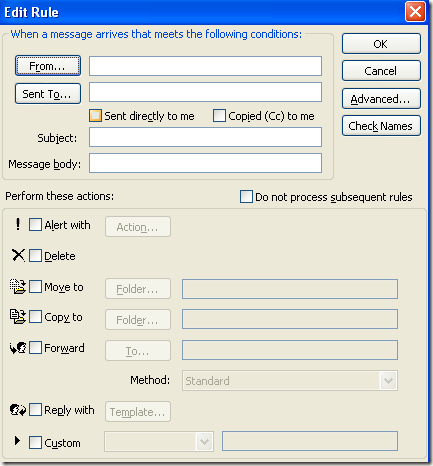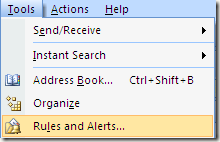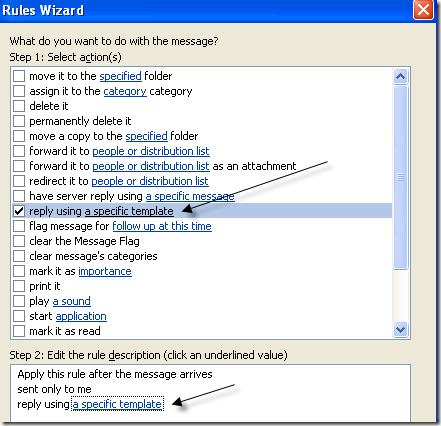At the recently held annual Google I/O conference, Sundar Pichai announced that out of every 10 phones shipped worldwide, 8 were running on Android. What’s more, there are more than 1 billion active users on the Google Play Store. Surprisingly though, not all great apps that you can run on your Android device are available directly on the Play Store itself. There are some that are available elsewhere and Google will not publish these due to their nature or non-compliance of certain Google policies.
To make matters simpler, we’ve divided the article in 2 separate sections. The first for non-rooted phones and the second for rooted devices.
To Root or Not to Root? We explore the pros and cons of rooting and talk about whether it’s right for you. Do check it out.
Unrooted Devices
1. Popcorn Time
Love watching TV Shows & Movies? Well, who doesn’t. Popcorn Time lets you do just that with the convenience of a simple yet elegant app. Once installed, it gives you easy access to the most popular Movies and TV shows by a simple swipe from the right. There is also a third category for Anime as well, if you’re into those.
There’s a built-in VPN option for those who want to use the app securely. There are plenty of options to customize the look and feel of the app, from the color and size of the font, to the total number of connections and maximum download speed. The whole service runs on torrents, so ensure you have good bandwidth while choosing which movie to stream. Get Popcorn Time here.
Note: Needless to say, the movies you watch using the above app may or may not be legal. At Guiding Tech we neither condemn nor condone piracy. So do check the laws of your land before you decide to use any torrent-based app, including the one we mention above.
2. MiXplorer
A free non ad-supported file browser with great functionality built right into it – that’s the easiest way to describe MiXplorer. The app looks like it’s running Material Design, but is compatible with Android devices running OS v2.0+ (if they’re still around).
Not only does it have a theme engine to customize the looks of the app, but it also has cloud integration with more than a dozen services. Although you may require root access to enjoy some of the more advanced features of this app, even so, this is a great app, well worth exploring. Get MiXplorer here.
3. QuickLyric
Ever wanted an app that gives you the lyrics of all the songs in your library? Well, this is the perfect app for you, and even though there are some alternatives available on the Play Store, they don’t all scan your music library and download the lyrics for offline use.
It also appears that the devs of this app have tried their best to stick to Material Design, although it’s not a uniform experience throughout. But who’s complaining for an app that’s free and works like a charm every time. Get QuickLyric here.
Rooted Devices
1. Adaway
Ads by Google
Tired of all the ads that keep popping up in those ad-supported apps? Well, there is an easy fix to this problem. Simply install Adaway! Naturally, Google has never been fond of such apps and you will never find these in the Play Store. But how hard is sideloading an Android app anyway? Once installed, it simply checks for updated files and merges them with the current list.
Once installed, there’s nothing else that needs to be done. The app does all the hard work automagically, while you can enjoy all your (ad-supported) apps without interruptions and annoying pop-ups.
Helpful Note: If you wish to know how to make your Android phone completely ad-free, then refer to our article.
2. Market Helper
Want to install those tablet-only apps on your smartphone? Or vice-versa? Well, Market Helper is just the app that you’re looking for. Once you install the app, just go about selecting what device you want emulated, even if you wish to select a different carrier. Once selected, hitActivate, and voila! You’ve got a notice that your device is registered as the one you wanted.
Not all carriers in countries with an asterisk are supported, but hey – something is better than nothing, right?! Also, if you feel that your phone has been transforming a bit too much and you can’t even recognize it anymore, all you have to do is a simple reboot. It goes back to whatever it was before it started shape-shifting. Err, you know what I mean!
3. Lucky Patcher
Want to remove ads? Check. Want to modify permissions given to apps? Check. Want to bypass premium license verification and still do more? Check, check, and check! This is the ultimate all-in-one amazing app that you’ve been waiting for.
Lucky Patcher also gives you unlimited access to reading apps like NYT and The Wall Street Journal, but since everything is done via a ‘patch’, it will find no place in the Play Store. Get Lucky Patcher here.
Wanna Play Outside the Play Store?
Even though the Play Store is filled with millions of apps (and hundreds are added every day) there are still a few around the world wide web that are not published there, for one reason or another. Have you tried any of these? What has your experience been? Do let us know in the comments section below.